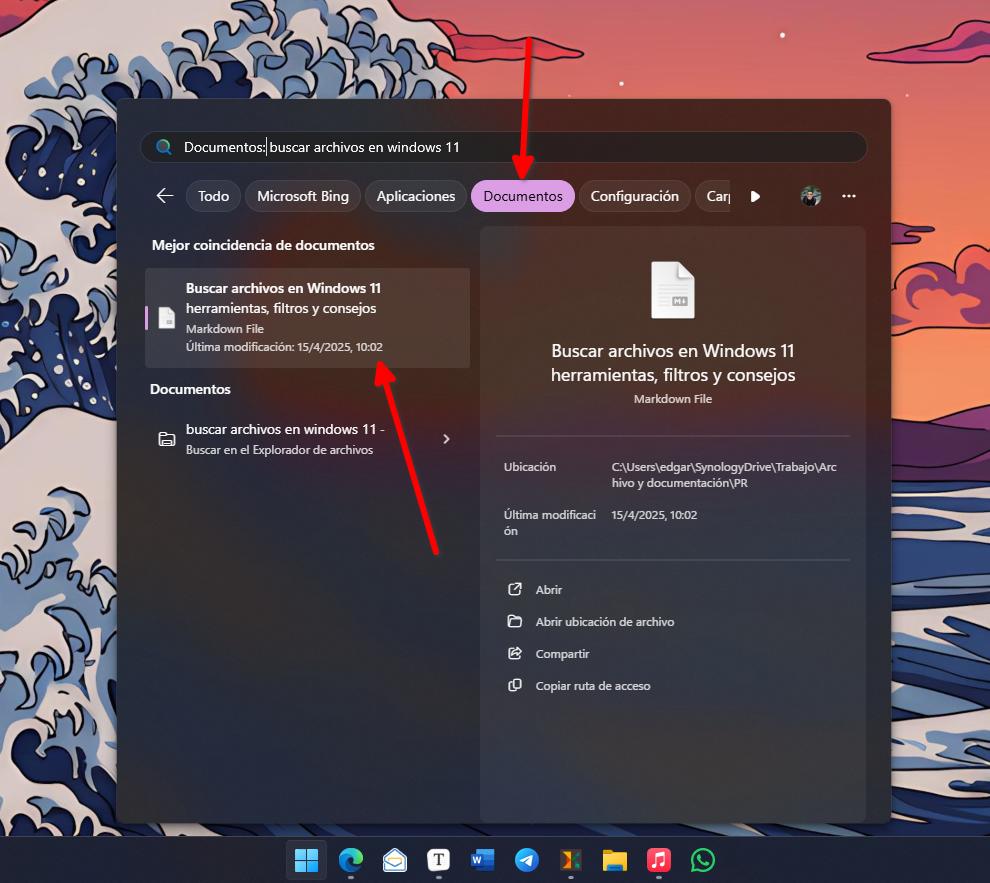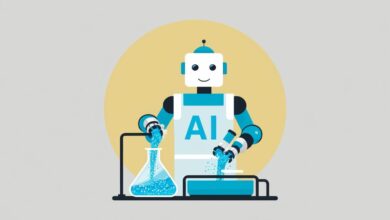En esta guía te voy a explicar todas las formas de buscar archivos en Windows 11. También te hablo sobre las herramientas que incluye el sistema, así como los filtros que vas a poder aplicar. Ya sea que estés tratando de encontrar un elemento ahora mismo o, simplemente, que desees ampliar tus conocimientos sobre tu PC, no dudes en quedarte. Aquí encontrarás todos los trucos que necesitas para buscar archivos en Windows 11 de forma efectiva y rápida.
Antes de continuar, te recuerdo que tenemos la zona de comentarios abierta. Si crees que debemos modificar algo o que sería interesante añadir algún dato, deja un comentario y participa en nuestra comunidad. También tienes que hacerlo si solamente quieres dar tu opinión o abrir debate. ¡Vamos allá!
Índice de contenidos
Buscar archivos en Windows 11: todos los métodos disponibles
Con Windows 11, buscar archivos es bastante sencillo. De hecho, hay varios métodos que te ayudarán a encontrar cualquier elemento que hayas guardado en el almacenamiento. A continuación, analizo junto a ti todos ellos.
Búsqueda de Windows
La búsqueda de Windows es la herramienta principal. Se trata de un buscador universal, ya que no sirve solo para localizar ficheros, sino que también permite hacer consultas en la red, encontrar aplicaciones aplicaciones y ejecutar comandos.
Actualmente, la búsqueda de Windows se puede configurar de distintas formas. De forma predeterminada, aparece como un cajón de texto integrado en la barra de tareas. Se ve así:
Sin embargo, hay algunas opciones para personalizar la barra de tareas y la función de búsqueda. Si acudes a Configuración > Personalización > Barra de tareas, verás que tienes cuatro opciones:
- Ocultar. Elimina el botón de búsqueda de la barra de tareas, pero la herramienta sigue funcionando.
- Solo icono de búsqueda. Muestra el icono de una lupa. Al hacer clic, se abre la búsqueda de Windows.
- Icono Buscar y etiqueta de búsqueda. Es un botón con texto que abre la búsqueda.
- Cuadro de búsqueda. Es el cajón de texto que viene activado de forma predeterminada.
Personalmente, siempre mantengo la búsqueda oculta de la barra de tareas. ¿Por qué? No es que no use esta herramienta, sino que suelo acceder a ella con alguno de estos métodos alternativos:
- Atajo de teclado Windows + S.
- Combinación de Tecla de Windows + [consulta]. Primero, se abre el menú de inicio. Si escribes, se inicia la búsqueda.
- Con el cajón de búsqueda del menú de inicio.
Para empezar a buscar, solo tienes que escribir el nombre del archivo. Hay que recordar que este método de búsqueda está pensado para encontrar archivos específicos, no para obtener un listado de coincidencias. Por eso, si tu consulta tiene un resultado claro, aparece en la parte superior. También aparecen otros resultados de la web y, más abajo, otros documentos que pueden coincidir.
A la hora de buscar archivos, Windows 11 también se adapta a los patrones del usuario. Por ejemplo, si sueles abrir un archivo una y otra vez, este terminará apareciendo en los primeros resultados de la búsqueda. El sistema aprende de tus patrones de uso para ofrecerte el resultado más conveniente en cada caso.
Por otro lado, la herramienta de búsqueda cuenta con algunos filtros. Los encontrarás justo debajo del cajón de texto superior.
Los filtros de la búsqueda de Windows también se pueden incluir en la consulta. Si lo que quieres es encontrar un documento, debes construir así la petición:
- Documentos: [nombre del archivo que buscas]
En términos generales, buscar archivos en Windows 11 es un proceso muy simple. De hecho, esta herramienta es bastante precisa, así que casi nunca vas a necesitar utilizar los operadores.
Buscar archivos en Windows 11 con el explorador de archivos
El explorador de archivos también cuenta con un buscador integrado. Este incluye una serie de operadores que vas a poder utilizar para poder filtrar los resultados de forma quirúrgica. Para empezar a localizar archivos, haz clic en el campo de búsqueda que tienes arriba a la izquierda.
Después de seleccionar la ubicación donde quieres buscar (debes situarte en la carpeta en cuestión), podrás usar estos operadores:
- AND. Ej. :informe AND anual (Busca archivos que contengan ambas palabras. Es el comportamiento por defecto, así que buscar informe anual daría el mismo resultado).
- NOT. Ej.: informe NOT borrador (Busca archivos que contengan «informe» pero no «borrador»).
- OR. Ej.: factura OR recibo (Busca archivos que contengan «factura» o «recibo»).
- carpeta:. Ej.: carpeta:Documentos presupuesto (Busca «presupuesto» solo dentro de la carpeta especificada)
- archivo:. Ej.: archivo:presentación_final (Busca solo por el nombre del archivo).
- clase:. Ej.: clase:correo (Busca un tipo específico de archivo, como correos, imágenes, documentos, etc.).
- ext:. Ej.: ext:.pdf (Busca archivos con una extensión específica).
- tamaño:. Ej.: tamaño:>10MB o tamaño:grande (Busca archivos por tamaño. Puedes usar comparadores o términos como «vacío», «pequeño», «mediano», «grande», «enorme»).
- nombre:. Ej.: nombre:factura_abril (Busca archivos con ese nombre exacto).
- rutadeaccesoalacarpeta:. Ej.: rutadeaccesoalacarpeta:C:\Proyectos\Activos (Busca dentro de una ruta específica).
- fecha:. Ej.: fecha:ayer o fecha:01/01/2024..15/04/2024 (Busca por fecha de creación o modificación, usando términos relativos o rangos).
- modificado:. Ej.: modificado:»la semana pasada» (Busca por fecha de modificación).
- creado:. Ej.: creado:»este mes» (Busca por fecha de creación).
Aquí van otros operadores más específicos:
- Imágenes:
- ancho:. Ej.: ancho:1920 (Busca imágenes con un ancho específico en píxeles).
- alto:. Ej.: alto:1080 (Busca imágenes con una altura específica en píxeles).
- orientación:. Ej.: orientación:horizontal (Busca imágenes por su orientación).
- Canciones:
- artista:. Ej.: artista:»Nombre del Artista» (Busca por el nombre del artista).
- género:. Ej.: género:Rock (Busca canciones de un género musical).
- pista:. Ej.: pista:1 (Busca por el número de pista).
- álbum:. Ej.: álbum:»Nombre del Álbum» (Busca canciones de un álbum específico).
- Canciones y vídeos:
- duración:. Ej.: duración:corta o duración:>5minutos (Busca por duración).
- año:. Ej.: año:2023 (Busca por el año asociado al archivo).
Finalmente, debes saber que puedes combinar varios operadores y comandos en una sola búsqueda separándolos por espacios. Por ejemplo: clase:documento modificado:ayer NOT borrador.
¿Tienes algo que decirnos? Déjanos un comentario más abajo. ¡Nos leemos!