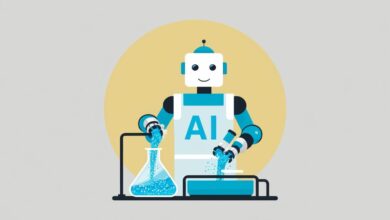Tener nuestro sistema operativo listo para jugar es importantísimo para que tengamos el rendimiento que podemos esperar de nuestro PC Gaming. Por esa razón, instalar Windows 11 de manera totalmente limpia es tan importante para los que dediquemos nuestro tiempo libre a jugar.
Mucha gente no sabe diferenciar entre lo que es una instalación limpia y la que no lo es. Por esa razón, a continuación os vamos a hablar sobre lo que debéis hacer para poder instalar el sistema operativo de Microsoft limpiamente.
Índice de contenidos
Última actualización el 2025-02-26
Requisitos para instalar Windows 11
| Procesador | 1 gigahercio (GHz)o más rápido con 2 o más núcleos en un procesador de 64 bits compatible o sistema en un chip (SoC) |
| RAM | 4 gigabytes (GB) |
| Almacenamiento | Dispositivo de almacenamiento de 64 GB o superior. Recomendable instalarlo en un SSD M.2 NVMe |
| Firmware del sistema | UEFI, capaz de arranque seguro |
| TPM | Módulo de plataforma de confianza (TPM) versión 2.0 |
| GPU | Compatible con DirectX 12 o posterior con controlador WDDM 2.0 |
| Pantalla | Pantalla de alta definición (720p) de más de 9″ en diagonal, 8 bits por canal de color |
| Conexión a internet | Windows 11 Pro para uso personal y Windows 11 Home requieren conexión a Internet y una cuenta de cuenta Microsoft durante la configuración inicial del dispositivo |
Preparación para instalar Windows 11
Antes de comenzar a instalar nuestro sistema operativo, hay que tener en cuenta una serie de consideraciones. Lo primero de todo, es tener una memoria USB completamente formateada con al menos 16 GB de almacenamiento para poder meter el sistema operativo. Además, también deberemos descargar la herramienta de Media Creation Tool, con la que instalaremos Windows 11 en el USB. Y finalmente, contar con un código de licencia del sistema.
Una vez que ya tenemos listo lo que hace falta para instalar el sistema, ahora debemos dejar preparado nuestro ordenador. Lo primero que tendremos que hacer en nuestra máquina será actualizar su BIOS. Aunque por regla general no deberíamos tener problemas, lo mejor es tener la última versión instalada. Para ello, tan solo tendremos que ir a la página de nuestra placa base y descargar la última versión de nuestro modelo.
Posteriormente, tenemos que configurar correctamente la BIOS para que podamos llevar a cabo el proceso sin problemas. Para ello, tendremos que tocar un par de ajustes de nuestra placa base, centrados en la DRAM y en el chipset.
- Activar los perfiles XMP/EXPO de la DRAM, para tener el mejor rendimiento garantizado
- Activar la opción de Resize BAR, para desbloquear el acceso de la CPU a la memoria de vídeo.
Cómo usar Media Creation Tool
Como hemos dicho, es importante descargar esta herramienta para proceder a instalar Windows 11. Una vez descargada, tendremos que llevar a cabo el siguiente proceso para poder tener nuestra imagen del sistema operativo lista para instalarla en cualquier ordenador:
- Insertar la unidad USB que formateamos previamente.
- Iniciar la herramienta Media Creation Tool y seleccionar «aceptar».
- Seleccionar la versión y el idioma de Windows 11.
- En el método de instalación, escoger la opción «Unidad flash USB» y hacer clic en «siguiente».
- Automáticamente, la herramienta descargará y creará la imagen en nuestra unidad USB.
- Una vez que finalice, aparecerá el mensaje de «su unidad flash USB está lista».
Instalar Windows 11 de forma limpia PASO a PASO
Después de tener nuestra unidad USB lista, ya solo nos falta iniciar la instalación, aunque hay que llevar a cabo una serie de pasos importantes para hacerlo correctamente. Lo más importante, es que deberemos apagar nuestro PC o portátil, y mantenerlos conectados a la corriente, y preferiblemente con un cable LAN de internet conectado. Además, también deberemos tener insertada nuestra memoria USB en el dispositivo. A continuación hay que seguir estos pasos:
- Una vez que encendamos el PC, deberíamos pulsar F2 para entrar en el modo BIOS para cambiar el dispositivo desde el que se inicia. Aquí habrá que escoger la memoria USB donde instalamos Windows 11.
- Se iniciará automáticamente la instalación de Windows 11.
- Habrá que es coger las opciones de «idioma», «zona horaria y formato» y «teclado o método de entrada», y le damos a siguiente.
- Pulsamos en «instalar ahora» y continuar
- En este punto, habrá que utilizar la key que compramos anteriormente para poder instalarlo con licencia de Microsoft.
- Escogemos la versión de Windows que queremos instalar o que corresponde a nuestra key
- Aceptamos los términos del servicio y le damos a «siguiente». Después de esto, ya podremos quitar la unidad USB del ordenador.
- En opciones de instalación, tendremos que escoger «Personalizada: Instalar solo Windows (avanzada)«.
- En esta pestaña, veremos los diferentes discos duros que tengamos instalados en nuestro PC:
- Si tenemos Windows instalado en uno de estos discos, habrá que eliminarla por completo
- Aparecerá la opción de «Unidad 0 Espacio sin asignar». Habrá que escoger en «nuevo» y habrá que poner el tamaño disponible por completo.
- Tras esto se creará una nueva partición.
- Escogemos ese disco (generalmente disco 0) y le damos a aplicar. Se crearán 3 particiones llamadas «Sistema» «MSR» y «Principal».
- Pulsamos en «siguiente» y se iniciará la instalación de Windows 11.
Quizás te pueden interesar los mejores procesadores.
De esta manera, habremos realizado una instalación completamente limpia en nuestro PC, y ahora tan solo habrá que proceder al proceso de configuración del sistema, que varia dependiendo de cada tipo de usuario.